今年から動画化の方法を変えました
おはようございます^^
中小企業向け販路開拓コンサルタント・展示会活用アドバイザーの大島節子です。
今年の花粉はかなり強烈な気がします。ずっとマスクしてるのに2月でこれほどとは。そんな早朝の大阪から今朝も展活タイムズをお届けします。
PowerPointの機能だけで動画化
お気づきの方もいらっしゃるかもしれませんが、今年からYouTube展活チャンネルの動画の撮り方を少し変えました。以前はPowerPointでスライドを作り、Zoomのレコーディング機能を使って動画化していたのですが、ここ最近の数本はPowerPointの機能だけで動画化しています。
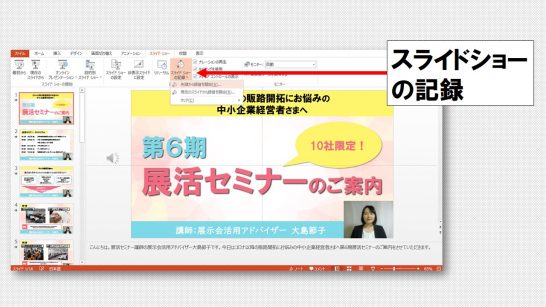
使用しているのは「スライドショーの記録」という機能。Zoomを使って動画化することと比較すると下記のような良い点があります。
スライドごとに撮り直しができる
Zoomのレコーディング機能を使って動画化する方法だと、例えば7枚目のスライドで言い間違えた場合、また1枚目からやり直さなければいけなかったのですが、このやり方は1スライドごとに1動画が記録される形式なので、スライドごとに撮り直しができます。レコーディングにかかる手間と言い間違いへのプレッシャーがずいぶん軽減されます。
カンペが出せる
「ノート」部分にあらかじめカンペを入力しておくと、「スライドショーの記録」画面の上部にカンペを出すことができます。位置的にカメラの直下なので、カメラ目線をキープした状態でカンペを読むことが可能です。
BGM追加もできる
Zoomでナレーションを撮って動画化したあとにBGMを追加しようと思うと、編集ソフトを使う必要があったのですが、このやり方だとPowerPointの機能だけでBGMを追加まで完了します。
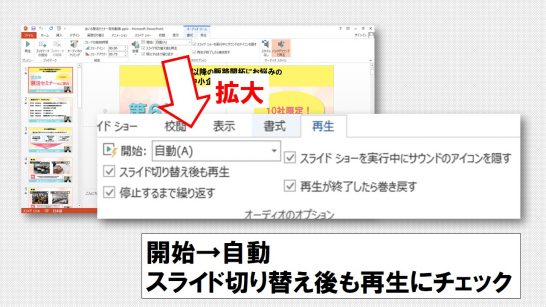
あらかじめ著作権フリーの音楽をパソコンに保存しておきます。挿入タブからオーディオを挿入し、再生タブ内の開始のタイミングを「自動」に。「スライド切り替え後も再生」にチェックを入れます。このチェックを忘れると音楽は1枚目のスライドにしか付かないので要注意です。
あとちょっと古いバージョンPowerPointには搭載されていない機能なので、そのあたりも注意が必要です。
以上の方法で作った動画がこちら。
明日の展活チャンネルではこのやり方を動画で説明します。文章では説明不足だった部分を更に丁寧にお伝えできると思います。よかったらご覧ください。
まとめ
今朝の展活タイムズは今年から取り入れ始めたプレゼンテーションの動画化方法について書いてみました。
今日もお読みいただきありがとうございます。
大島 節子
最新記事 by 大島 節子 (全て見る)
- 展カレ-1グランプリ 途中経過㉘ - 2025年3月31日
- DDFes@なんば広場 レポ - 2025年3月27日
- 中小企業のための生成AI活用講座 レポ - 2025年3月26日

